
いつもありがとうございます。
イーコンセントの永峯です。
皆さんはメールソフトを立ち上げた際
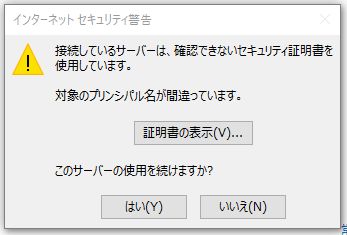
こんなウィンドウが開いたことありませんか?
しかも
立ち上げる時
送受信する時
毎回毎回出てきてウザいっ!
以前、お客様に言われて
設定したのですが
やり方を忘れてしまっていたので
自分の確認用としても
Outlookでの対処法を
記していきたいと思います。
①Outlookを起動し、左上の「ファイル」をクリックします。
②「アカウント設定」から「プロファイルの管理」をクリックします。
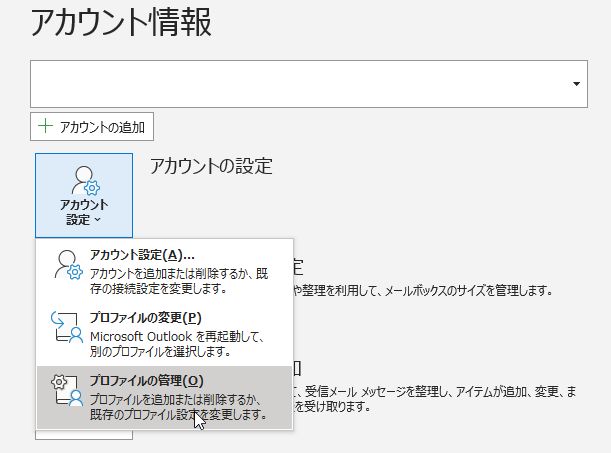
③「電子メールアカウント」をクリックします。
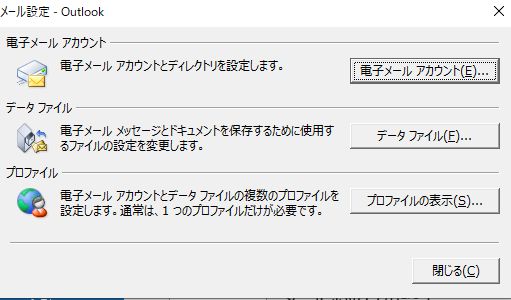
④対象のメールアドレスを選択して「変更」をクリックします。
⑤右下にある「詳細設定」をクリックします。
⑤さらに「詳細設定」のタブをクリックします。
⑥下記のような画面が表示されましたら設定を変更します。
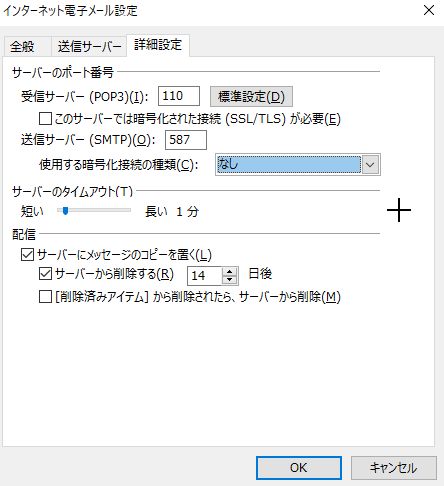
●受信サーバー
・995から110に
・このサーバーでは暗号化された接続(SSL/TLS)が必要」のチェックを外します
●送信サーバー
・465から587に
・使用する暗号化接続の種類を「なし」に
設定変更したらOKを押してこの画面を閉じます。
⑦「次へ」を押して送受信が問題なく出来たか確認します。
※ここでエラーが起きる場合、詳細設定画面での入力を間違っています。再度ご確認ください。
送信受信共に「完了」となっていることを確認した上で「閉じる」をクリックします。
以上が設定の流れとなります。
要は暗号化の送受信設定を外すことで
証明書が不必要となるので
ウィンドウが開かなくなるということですね。









